Today I am going to discuss one of the very important aspect of BO/BI and that is give view permission for a particular report to a particular user. I am going to show each and every step from the scratch how to make it possible. So let's start ---
Step - 2 : This is the landing or home page for the cmc. From the top dropdown list select folder or directly we can clicl on the folder icon listed left hand side just underneath of the "Organize" tab.
Step - 3 : This all are the default folders that comes with the system itself. Here I am going to my own folder that is "Pitti Dashboards". To this this just need to be clicked in that yellow colour new folder icon on extreme left.
Step - 4 : Now just name the folder and press ok.
[ CREATE SUB-FOLDERS ]
Step-1: This is how I create my other sub-folders under the pitti dashboard which is my main folder.
Step-2: So this os how the final tree structure looks like.
[ CREATE AND SAVE DASHBOARD ]
Step-1: Now create a dashboard and save in the respective folders. PM Dashboard must be saved in PM folder and MM Dashboards must be saved in MM folders and so on.
Step-2: This MM Dashboard I am going to save in MM folder.
[ CREATE USERS ]
Step-1: Now I create two users for my two dashboards. 1 is MM user and 2 is PM user. Mr. MM can view only the MM dashboard and the MM folder. Mr PM can view the PM folder and the PM dashboard.
To create user just select the Users and Groups option from the drop down as follows.
Step-2: Go to new user creation icon.
Step-3: Supply the required information along with the name.
Step-4: Now I have two users(PM & MM)
[ CREATE GROUP ]
For same type of users I want put in one group. As an example all he MM related users who will view the MM related dashboards are put in the same group. Te rule applies for others users too.
Step-1: Go to the create user group icon.
Step-2: Create group with a group name and description.
Step-3: So I have two user group(PM & MM).
[ ASSIGN EACH USER A USER GROUP ]
Now the time is to assign the two users(PM & MM) respective user groups. To do this I follow the below steps.
Step-1: Select the user group where for what users has to be assigned.
Step-2: Go to the wizard. Right click on the group and add member to the group.
Step-3: Select the MM user, press the greater than icon and the user will be on the right hand side. For multiple user, select all the users by holding ctrl tab and then press the greater than icon.
Now we can see there is only one user in MM group and that is Mr. MM
[ ASSIGN FOLDER ACCESS TO USER GROUPS ]
Now I assign folders to some user groups. The rule something is like as follows. The MM folder can be visible be only by the MM user group and the PM folder can be visible only by the PM user group.
Step-1: To give folder access to user group just I follow the bellow pic.
Step-2: If the browser asks for confirmation, just say yes.
Step-3: Select add principle
Step-4: In this step I select the two user groups. This wizard tells me that the root folder and all other sub-folder can be accessed by the users of the two user groups. But the security is not yet decided.
Step-5: After selecting the user groups, I click on add and assign security down bellow.
Step-6: Now assign security.
Step-7: Assign only view permission to the user groups. Then apply and ok.
Step-8: After the view permission it may looks like this.

[ REMOVE ACCESS FOR OTHER FOLDERS ]
If I log in to BI launchpad now with the MM user credential I can view all the folders along the sub-folders of pitti dashboards.
 As I do not want the users to view all
folders others than their own department, I remove all other folder
access for those two user group. So I need to remove access of other folders.
As I do not want the users to view all
folders others than their own department, I remove all other folder
access for those two user group. So I need to remove access of other folders.
Step-1: Go back to folder pane in CMC and right click on the particular folder which I want to remove from the user's access list completely, and go to user security.
I can see that both MM and PM user group can view this folder and exactly that is only I do not want.
Step-2: So remove access, elect one group and click to assign security button.
Step-3: Uncheck this two or just click on the Remove access button. Then click on apply and cancel button.
Step-4: Here in this pane select both users and click on remove button.
And finally the security for that particular looks like this. to make this same security for all other unwanted folder except the pitti dashboard, I need to follow the same process.
After removing security for all the folders if I log in to my launchpad. I can a screen like this.
Now I have follow the same steps to remove all folder other than same department. Like the Mr. PM can view only PM folder not all.
This bellow screen tells what could be the security profile for the MM user group for the MM folder and other folder like PM folder.
Now after logging in to the launchpad as PM user this screen appears.
[ ASSIGN APPLICATION SECURITY ]
It's the time to assign security profile for the application to the users.
Step-1: Go to the application pane by selecting the application from the drop down in CMC. As my dashboard is built in design studio so I need to give view access for this tool to my users and by selecting User security I can achieve it.
Step-1: Select connection from the drop down to reach to the connection pane.
Step-2: Right click on the connection used for the dashboard and go to the User Security.
Step-3: Select the user I want to add.
Step-4: Select view and click on apply and ok button
I am done with everything now.
Scenario -
Here we have four dashboards (MM_Dashboard_1, PM_Dashboard, SD_Dashboard_1 and PP_Dashboard_1) and I have two users (MM and PM).
All the four dashboards are in separate sub-folders of only one folder i.e. Pitti Dashboards. The PM user can only view the PM folder and the reports stored inside that but all other folders and report remain invisible for him. The same rule applies for all other users.
Technology -
Dashboard Tool - BO Design Studio 1.6
Data Base - S4 Hana
Connection - OLAP (Calculation View)
[ CREATE MAIN FOLDER ]
Step - 1 : log in to the Central Management Console (CMC)
Step - 2 : This is the landing or home page for the cmc. From the top dropdown list select folder or directly we can clicl on the folder icon listed left hand side just underneath of the "Organize" tab.
Step - 3 : This all are the default folders that comes with the system itself. Here I am going to my own folder that is "Pitti Dashboards". To this this just need to be clicked in that yellow colour new folder icon on extreme left.
[ CREATE SUB-FOLDERS ]
Step-1: This is how I create my other sub-folders under the pitti dashboard which is my main folder.
[ CREATE AND SAVE DASHBOARD ]
Step-1: Now create a dashboard and save in the respective folders. PM Dashboard must be saved in PM folder and MM Dashboards must be saved in MM folders and so on.
Step-2: This MM Dashboard I am going to save in MM folder.
[ CREATE USERS ]
Step-1: Now I create two users for my two dashboards. 1 is MM user and 2 is PM user. Mr. MM can view only the MM dashboard and the MM folder. Mr PM can view the PM folder and the PM dashboard.
To create user just select the Users and Groups option from the drop down as follows.
Step-2: Go to new user creation icon.
Step-3: Supply the required information along with the name.
Step-4: Now I have two users(PM & MM)
[ CREATE GROUP ]
For same type of users I want put in one group. As an example all he MM related users who will view the MM related dashboards are put in the same group. Te rule applies for others users too.
Step-1: Go to the create user group icon.
Step-2: Create group with a group name and description.
Step-3: So I have two user group(PM & MM).
[ ASSIGN EACH USER A USER GROUP ]
Now the time is to assign the two users(PM & MM) respective user groups. To do this I follow the below steps.
Step-1: Select the user group where for what users has to be assigned.
Step-2: Go to the wizard. Right click on the group and add member to the group.
Step-3: Select the MM user, press the greater than icon and the user will be on the right hand side. For multiple user, select all the users by holding ctrl tab and then press the greater than icon.
Now we can see there is only one user in MM group and that is Mr. MM
[ ASSIGN FOLDER ACCESS TO USER GROUPS ]
Now I assign folders to some user groups. The rule something is like as follows. The MM folder can be visible be only by the MM user group and the PM folder can be visible only by the PM user group.
Step-1: To give folder access to user group just I follow the bellow pic.
Step-2: If the browser asks for confirmation, just say yes.
Step-3: Select add principle
Step-4: In this step I select the two user groups. This wizard tells me that the root folder and all other sub-folder can be accessed by the users of the two user groups. But the security is not yet decided.
Step-5: After selecting the user groups, I click on add and assign security down bellow.
Step-6: Now assign security.
Step-7: Assign only view permission to the user groups. Then apply and ok.
Step-8: After the view permission it may looks like this.

[ REMOVE ACCESS FOR OTHER FOLDERS ]
If I log in to BI launchpad now with the MM user credential I can view all the folders along the sub-folders of pitti dashboards.
 As I do not want the users to view all
folders others than their own department, I remove all other folder
access for those two user group. So I need to remove access of other folders.
As I do not want the users to view all
folders others than their own department, I remove all other folder
access for those two user group. So I need to remove access of other folders.Step-1: Go back to folder pane in CMC and right click on the particular folder which I want to remove from the user's access list completely, and go to user security.
I can see that both MM and PM user group can view this folder and exactly that is only I do not want.
Step-2: So remove access, elect one group and click to assign security button.
Step-3: Uncheck this two or just click on the Remove access button. Then click on apply and cancel button.
Step-4: Here in this pane select both users and click on remove button.
And finally the security for that particular looks like this. to make this same security for all other unwanted folder except the pitti dashboard, I need to follow the same process.
After removing security for all the folders if I log in to my launchpad. I can a screen like this.
Now I have follow the same steps to remove all folder other than same department. Like the Mr. PM can view only PM folder not all.
This bellow screen tells what could be the security profile for the MM user group for the MM folder and other folder like PM folder.
Now after logging in to the launchpad as PM user this screen appears.
[ ASSIGN APPLICATION SECURITY ]
It's the time to assign security profile for the application to the users.
Step-1: Go to the application pane by selecting the application from the drop down in CMC. As my dashboard is built in design studio so I need to give view access for this tool to my users and by selecting User security I can achieve it.
Step-2: I have selected both my users and clicked on add and assign security.
Step-3: I give only view option for my users. Now press apply and ok button
[ ASSIGN CONNECTION SECURITY ]
Like I have assigned security profile for the design studio, I have to do the same for my OLAP connection.
Step-1: Select connection from the drop down to reach to the connection pane.
Step-2: Right click on the connection used for the dashboard and go to the User Security.
Step-3: Select the user I want to add.
Step-4: Select view and click on apply and ok button
I am done with everything now.










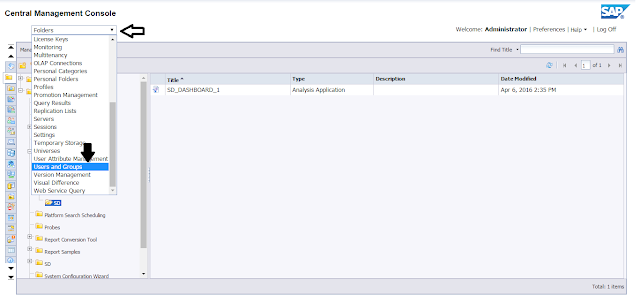


































Axel, this post is a life saver. I did not realise that I needed to define security at the application as well. Thank you!
ReplyDelete